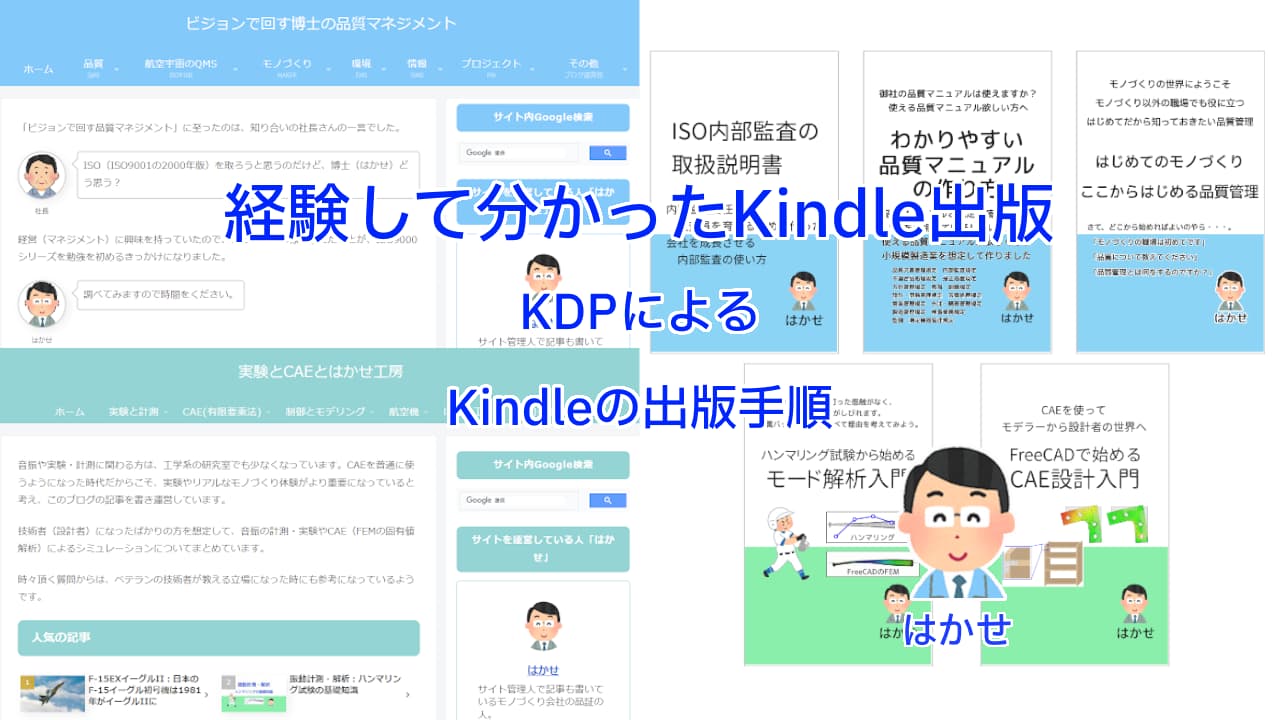ここでは、「ISO内部監査の取扱説明書」を例に、原稿作成からKDPによる出版までに実施したことを、私の経験を振り返り説明します。
本文の原稿とワード・ファイル作成
「ISO内部監査の取扱説明書」は、ブログ[ビジョンで回す博士の品質マネジメント]の記事を素材としてまとめました。
ブログ記事を利用して本としてまとめ、Kindle用のワード・ファイル作成についてのポイントを説明します。
ブログ記事の品質レベルを保つこと
実際にKindle本にまとめて気づいた重要なことの1つに、次のことがあります。
- 複数のブログ記事をまとめて、章立てにしたり、1冊の本にまとめる場合には、1つ1つの文章の品質をあるレベル以上に仕上げておくこと。
ブログの投稿記事の品質レベルが低いと、記事と記事とのつながりが悪くなり、原稿を書き直すことになります。
1冊の本にすると文書量(文字数)は、ブログ投稿記事よりも格段にふえるため、ブログ記事の質をある程度に保つことで、本としてまとめることが楽になります。

例えば、この章に投稿記事の内容を含めたいけれど、記事の質が低い場合には、修正ではすまず書き直すことになりました。
これが、本の中でのボリュームは小さくても、意外に大変でした。
Kindle本の原稿作成にワードを利用
ファイル形式は、ワード形式がつかえます。
詳細は、KDPのヘルプに詳しく記載されていて、見出し設定をしておけば、目次が自動生成されます。

LibreOfficeを使って試してみましたが、ワード形式のファイルではうまくいきませんでした。
表形式はそのまま使いました。ただし、表の修飾はできなくはなさそうですが結構難しい(HTMLで記述?)ようなので、深入りせずにシンプルな表としました。
画像を使う場合には、KindleやKindleアプリで拡大表示するために、画像サイズを大きくする必要があります。
校正、修正
本文の内容だけでなく、誤字脱字、表記ゆれの修正などは、1人でやっている以上終わりがなく、気にしているといつまでも終わらないことになってしまいます。
私の場合には、いつまでも「これで完璧」とはならなかったので、時間(期限)で切りました。
ワードのファイル・チェックは、Amazon Kindle Previewerを利用します。以下のことを自分の目でチェック(目視確認)します。
- 目次(見出し)のリンクが間違っていないか。
- 文章や表などが原稿と同様の表示となっているか。
地味な作業ですが、文書校正に関するチェックは原稿ファイルの方がやりやすいので、Amazon Kindle Previewerでは、意図した表示となっているかの確認が主でした。
Amazon Kindle Previewerによる品質チェックの実行も使ってみましたが、特に問題は出ませんでした。
KDP申請
KDPの申請準備から申請受理までを説明します。
KDP申請準備(ファイルの準備)
本文の原稿と表紙の他、以下のものを準備します。
- まえがき
- あとがき
- 奥付
奥付については、どの様なものか分からなかったので、Google先生の他、持っている紙の本やKindle(電子書籍)などを参考にして作成しました。
まえがき等の準備ができたら、本文と合わせて1つのファイルにします。
Amazon Kindle Direct Publishingに登録
Kindle本の詳細を入力
KDPにサインインして、「本棚>タイトルの新規作成」から、「電子書籍または有料マンガ」をクリックし、「Kindle本の詳細」を入力します。
入力内容の一例は、以下の通りです。
- 言語 > 日本語
- 本のタイトル(カタカナと英語も)
- 版 > 1(初版)
- 著者 > はかせ
- 内容紹介 > 説明文 html
- 出版に関して必要な権利 > 私は著作権者であり、出版に関して必要な権利を保有しています。
- キーワード > 8個
- カテゴリー > 教育、参考書
- 教育 & 参考書 > 教育 > 実験的方法
- 教育 & 参考書 > 参考図書 > ハンドブック、マニュアル
- 年齢と学年の範囲 >
- 本の販売オプション > 本の発売準備ができました。
キーワードは文字通りです。
カテゴリーは分かりにくいので、これでいいのかなと思いつつ入力しました。
Kindle本のコンテンツを入力(原稿ファイルのアップロード)
Kindle本のコンテンツを入力(原稿ファイルをアップロード)します。
- 原稿 >
- ファイル名は半角英数字
電子書籍の原稿をアップロードすると、次のように進捗が表示されます。
→ ファイルを処理しています。
→ 文書校正 誤字脱字はありません。
→ 原稿(*.kpf)を正常にアップロードしました。
Kindle本の表紙を入力(表紙ファイルのアップロード)
Kindle本の表紙を入力(表紙ファイルのアップロード)します。
- Kindle本の表紙 >
推奨サイズは、2,560px × 1,600pxなので、推奨サイズにします。
表紙をアップロードすると、次のように進捗が表示されます。
→ ファイルを処理しています。
→ アップロードに成功しました。
Kindle本のプレビューは、Amazon Kindle Previewerを使いました。
アップロードに成功したら、「保存と実行」をすると、次のように進捗が表示されます。
→ Kindle形式に変換
→ 保存
→ 完了
これで、Kindle本のデータ提出は完了となります。
Kindle本の価格設定と審査提出
次に、Kindle本の価格設定を行い、KDPの審査に提出します。
入力内容の一例は、以下の通りです。
- KDP セレクトへの登録 >
「KDPセレクトへの登録」を行うことで、ロイヤリティを「70%」にできます。
- 出版地域 > すべての地域(全世界での権利)
- ロイヤリティと価格設定 > 550円
- 本のレンタル >
ロイヤリティを「70%」で設定している人は必須です。ロックされていて、変更できないようになっています。
利用規約を確認し、「Kindle本を出版」をクリックします。
申請されたか確認します。
→ 本棚で確認 「レビュー中」
となっていれば、提出したKindle本について、出版前の審査中ということです。

通常は、72 時間以内に審査が完了して出版される驚きのスピードです。私の場合、24時間かかりませんでした。
申請受理
申請したKindle本の審査に通ると、以下の内容のメールが届き、販売開始となります。

繰り返しになりますが、申請から販売開始までのスピードには驚きです。
お客様の本『ISO内部監査の取扱説明書』が Kindle ストアで購入可能になり*、KDP セレクトに登録されました。本を再出版した場合は、48 時間以内に変更が反映されます
KDP セレクトには数多くの利点があります。KDP のロイヤリティに加えて、Kindle Unlimited と Kindle オーナー ライブラリーで読者がお客様の本を初めて読んだページ数に基づいて、KDP セレクト グローバル基金から毎月分配金が支払われます。また、Amazon.com または Amazon.co.uk で実施できる期間限定割引キャンペーンのKindle Countdown Deals や、本の無料キャンペーンといった本の販促ツールも使用できます。
以下に、本の販促や宣伝に役立つ情報をご紹介します。
Amazon の販促プログラムと、本の販売数を伸ばすヒントについては、KDP ヘルプをご覧ください。
「著者セントラル」の著者ページでは、著者と作品に関する最新情報を読者に提供することができます。出版した本を著者ページに掲載し、あなたの作品をアピールしましょう。
今後とも KDP をよろしくお願いいたします。
Kindle ダイレクト・パブリッシング チーム*商品の詳細ページの変更は 48 時間以内に反映されます。印刷版の本へのリンクは 48 時間以内に利用できるようになります。詳細ページのリンク方法については、ヘルプ ページをご覧ください。コンテンツを再提出する場合、または本の詳細を更新する場合は、48 時間以内に変更が反映されます。
引用:最初のKindle本の時のメールから抜粋しています。
まとめ
ここでは、「ISO内部監査の取扱説明書」を例に、原稿作成からKDPによる出版までに実施したことを、私の経験を振り返り、以下の項目で説明しました。
- 本文の原稿とワード・ファイル作成
- ブログ記事の品質レベルを保つこと
- Kindle本の原稿作成にワードを利用
- 校正、修正
- KDP申請
- KDP申請準備(ファイルの準備)
- Amazon Kindle Direct Publishingに登録
- Kindle本の詳細を入力
- Kindle本のコンテンツを入力(原稿ファイルのアップロード)
- Kindle本の表紙を入力(表紙ファイルのアップロード)
- Kindle本の価格設定と審査提出
- 申請受理